
Mal mehrere Bilder gleichzeitig skalieren, viele Dateien nach Mustern umbenennen oder einfach nur eine übersichtliche Ausführen-Zeile: Es gibt Dinge, die kann ein natives Windows nicht. Das ist gerade bei speziellen Anforderungen der Fall, die in der Praxis teils viel Zeit kosten können.
Aus diesem Grund entwickelt Microsoft die Powertoys für Windows. Doch was genau können wir damit anstellen, wo finden wir die Powertoys und was sollte man beachten? Golem.de stellt die kostenlose Toolsammlung vor, die in vielen Situationen hilfreich sein kann und sowohl auf Windows 10, als auch Windows 11 funktioniert.
Es sollte beachtet werden, dass sich die Powertoys derzeit noch in der Entwicklung befinden. Daher kann es zu unvorhergesehenem Verhalten kommen. In unserem praktischen Einsatz sind uns allerdings bisher keine größeren Probleme abseits seltener App-Abstürze aufgefallen.
Wie installieren wir die Software?
Die Powertoys werden von Microsoft kostenlos und quelloffen auf dem Entwicklerportal Github bereitgestellt. Auf der Unterseite Releases können wir dabei zunächst einen Build auswählen. Es ist sinnvoll, hier zunächst die aktuelle Stable-Version zu verwenden. Etwas erfahrenere User können aber auch Experimental Builds verwenden, die meist direkt als erstes Ergebnis angezeigt werden.
Ein Klick auf die blaue Release-Überschrift führt uns zur jeweiligen Unterseite der Version. Dort können wir auch nachlesen, welche Neuerungen Microsoft dort eingebaut hat. Scrollen wir dann ganz nach unten, finden wir die Assets zum Download. Die meisten Menschen werden sich hier für die Setup.exe entscheiden. Dabei wird klar: Powertoys sind nur für Windows-Betriebssysteme verfügbar.
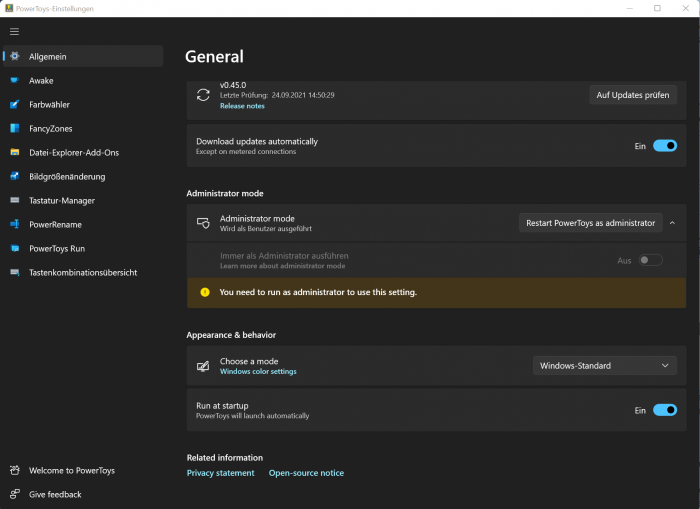
Der Installationswizard funktioniert wie viele andere Programme und führt uns Schritt für Schritt durch die Installation. Anschließend starten die Powertoys zum ersten Mal in das Hauptmenü. Dort präsentiert die App diverse Werkzeuge. Auch ist das Menü die zentrale Anlaufstelle, wenn wir Einstellungen an einzelnen Programmen vornehmen oder ein Update durchführen möchten.
Es ist also später nicht mehr notwendig, über Github neue Versionen zu installieren. Das erledigt die App auch von selbst. Übrigens starten die Powertoys auch automatisch beim Systemstart. Das entsprechende App-Icon wird in der Taskleiste angezeigt. Darüber gelangen wir auch jederzeit wieder in das Hauptmenü.
Awake - Computer wach halten
Insgesamt neun kleinere Programme werden bisher unter den Powertoys zusammengefasst. Eines davon ist Awake, mit dem wir unseren Computer dazu zwingen können, sich nicht in den Ruhestand zu versetzen. Im Prinzip überschreibt der Awake-Modus den existierenden Energiesparplan auf dem Hostsystem und verhindert den Standby-Modus.
Der Awake-Modus kann zusätzlich dazu auch angeschlossene Bildschirme angeschaltet lassen. Eine entsprechende Schaltfläche wird in den Einstellungen angeboten. Zudem kann ausgewählt werden, ob das System permanent aktiv gehalten werden soll oder nur über einen bestimmten Zeitraum. Die Zeit können wir in Stunden und Minuten angeben.
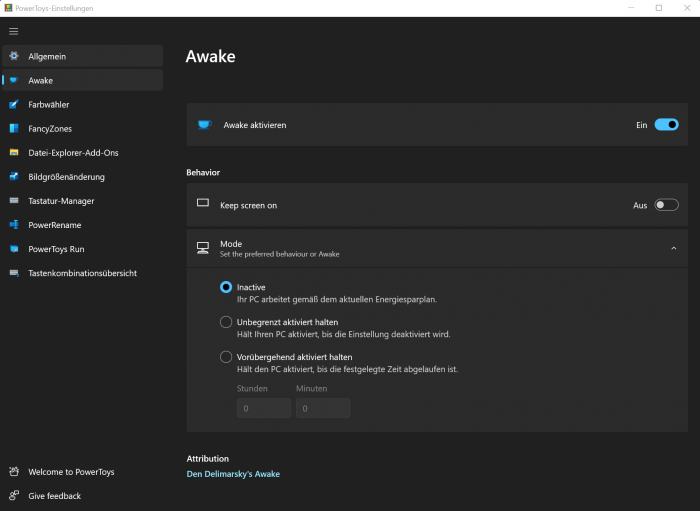
Den eigenen Computer wach zu halten, kann in einigen Situationen nützlich sein, etwa, wenn Dateien über einen langen Zeitraum kopiert oder heruntergeladen werden müssen und der Standby-Modus Datenübertragungen unterbrechen würde. Das ist auch über die Energieeinstellungen in Windows realisierbar. Der Awake-Modus ist einfach nur ein schnellerer Weg zum gleichen Ziel.
Farbwähler - die Farben von Systemelementen auslesen
Gerade Webdesigner und andere Kreative werden den Farbwähler wohl oft verwenden wollen. Das kleine Tool zeigt die Farbwerte sämtlicher angezeigter Elemente auf dem Bildschirm an und kann diese auslesen. Dabei wird ein kleines Kästchen neben dem Mauszeiger eingeblendet und darunter der Farbcode eines Elements in Hexadezimalschreibweise angezeigt. Das Standardformat lässt sich in den Einstellungen aber auch ändern.
Klicken wir im Farbwahlmodus dann auf ein Element, öffnet sich der Farbeditor. Dort werden auch RGB-Werte und HSL-Schreibweise der ausgewählten Farbe angezeigt. Innerhalb des Editors können wir ausgewählte Farben leicht abändern und deren Hexwerte für eigene Projekte nutzen. Der Editor speichert zudem zuletzt ausgewählte Farben in einer Übersicht.
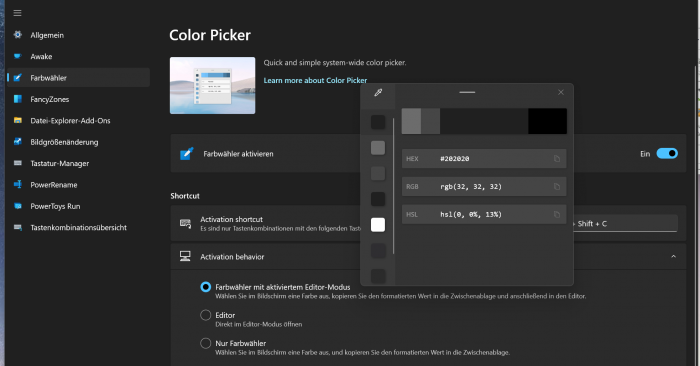
In den Optionen können wir das Verhalten des Farbwählers und auch eine Tastenkombination dafür einstellen. Möchten wir etwa mit Tastendruck immer direkt den Editor öffnen, dann ist das über einen Auswahlbutton möglich. Es kann auch nur der Farbwähler genutzt werden. Bei einem Linksklick wird der zugewiesene Farbwert dann in die Zwischenablage kopiert.
Mit Fancy Zones können wir Fenster so anordnen, wie wir es wünschen.
Fancyzones - Fenster nach Belieben anordnen
Anzeige
Das Tool Fancyzones erinnert ein wenig an die neuen Snap-Layouts von Windows 11, nur eben mit mehr Anpassungsspielraum. Während das neue Betriebssystem einige Standard-Layouts vordefiniert, können wir mit Fancyzones auch eigene Fensteranordnungen nach Belieben erstellen. Anschließend können wir geöffnete Fenster in die so definierten Zonen einsortieren.
Das Tool gibt bereits mehrere vorgefertigte Zonen vor, etwa eine Anordnung aus drei Fenstern neben- oder übereinander. Wir können zudem auch Zonen nutzen, die aus überlappenden Fenstern bestehen. Das kann beispielsweise bei mehreren parallelen Terminalsitzungen hilfreich sein.
Fancyzones kann optional auch Systemshortcuts überschreiben, die für das native Windows-Snapping-Feature genutzt werden, etwa Windowstaste + Pfeiltaste zum Verschieben eines Fensters. Auch lassen sich unterschiedliche Zonen für mehrere Monitore anlegen.
File Explorer Add-On - Windows Explorer anpassen
Die Erweiterung File Explorer ist die erste, bei der Adminrechte verlangt werden, um Einstellungen daran vorzunehmen. Hier sehen wir auch, dass sich die Powertoys noch in einer Preview befinden, da das Tool sich derzeit nur auf wenige Dateitypen beschränkt. So kann innerhalb des Vorschaubereichs im Windows Explorer eine SVG-Datei gerendert werden. Gleiches gilt für MD-Dateien.
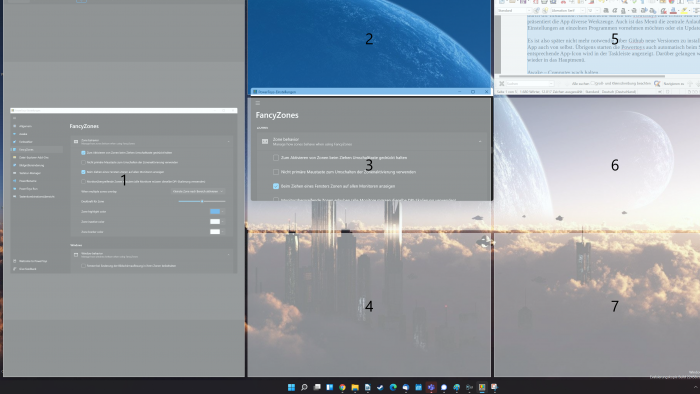
Die Funktion zu aktivieren ist hier allerdings nicht genug. Zusätzlich muss im Windows Explorer die Vorschauansicht eingestellt werden. Das ist im Menüpunkt Ansicht; Vorschaubereich möglich. Anschließend werden als SVG oder MD gespeicherte Motive auch im großen Fenster berechnet. Es ist gut möglich, dass Microsoft später weitere Dateitypen hinzufügt.
Image Resizer - Bilder neu skalieren
Der Image Resizer ist wohl eines der häufig genutzten Tools bei Menschen, die täglich viel mit Bildern arbeiten. Darüber lassen sich Bilddateien in Gruppen auf eine gewünschte Auflösung skalieren. Wir können etwa eine der vorgefertigten Größen auswählen, beispielsweise 1080p oder 720p. Alternativ erstellen wir eigene Auflösungen. Aufgerufen wird die Bildskalierung über das Kontextmenü mit Rechtsklick.
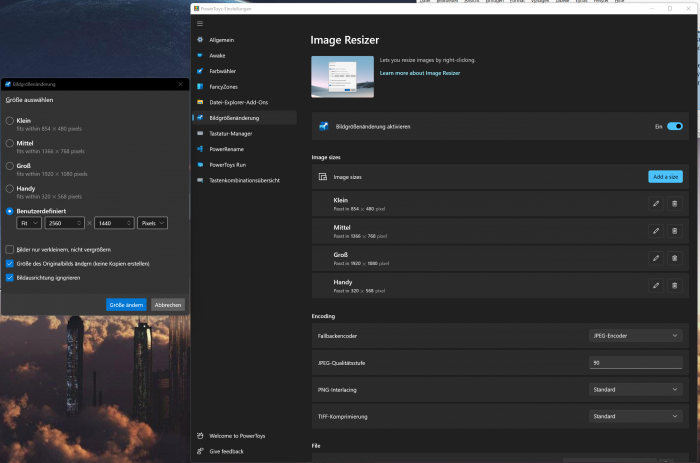
Bilder werden je nach gewähltem Encoder neu skaliert. Es stehen gängige Methoden wie Jpeg, Png und Bmp zur Verfügung. Innerhalb der Einstellungen können wir zudem wählen, welche Qualitätsstufe ein neu skaliertes Bild aufweisen soll, wie komprimiert ein Tiff sein soll oder ob PNG-Interlacing genutzt wird.
Bilder werden maximal auf die vorgegebene Größe skaliert. Allerdings ändert sich dabei nicht die Proportion. Ein Bild mit 800 x 600 Pixel, welches in 400 x 400 Pixel skaliert werden soll, wird also in 400 x 300 Pixel umgeändert. Es passt daher in 400 x 400 Pixel, behält aber ein Seitenverhältnis von 4:3 bei.
Zusätzlich dazu können Bilder mit einem einheitlichen System nummeriert werden. Dafür stellt Microsoft einige Reguläre Ausdrücke bereit. %1 behält die ursprünglichen Dateinamen bei, %2 beschreibt sie mit der verwendeten Größenvorlage (also etwa Handy, klein, mittel, groß)- Eine detaillierte Auflistung aller Namensausdrücke steht in den Einstellungen bereit.
Tastatur-Manager - Tasten auf andere Tasten legen
Der Tastatur-Manager kann nützlich sein, wenn wir eine ANSI-Tastatur verwenden und uns etwa Umlaute fehlen. Auch können wir experimentierfreudig sein und uns etwa unser eigenes Tastenlayout erstellen. Der Manager überschreibt dabei den im OS integrierten Tastaturtreiber und dessen Voreinstellungen.
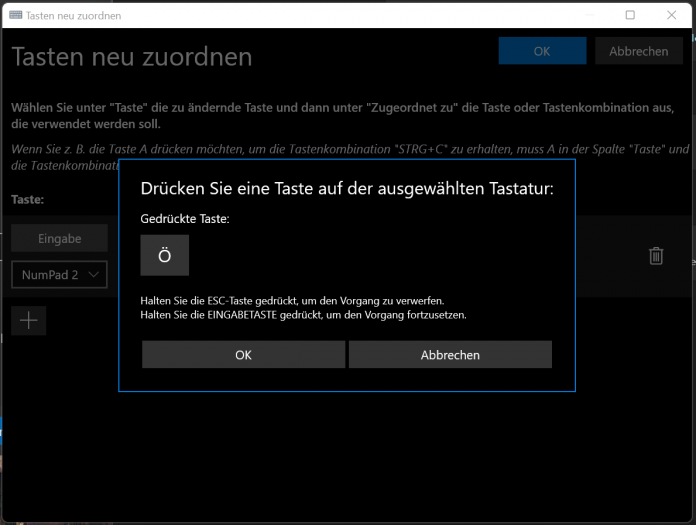
Das Ändern einer Taste ist relativ simpel: Wir wählen in einer Drop-Down-Liste aus, welches Symbol eine neue Belegung haben soll und weisen die neue Belegung in einer weiteren Drop-Down-Liste zu. Alternativ tippen wir Tasten auf der Tastatur manuell ein.
Der Manager ermöglicht zudem das Neuzuweisen von Tastenkombinationen wie Strg + C, Strg + V und weitere. Dabei kann auch ein Zielprogramm ausgewählt werden, für welches die neuen Tastenkombinationen dann gelten. In Photoshop kann Strg + Z dann etwas anderes bedeuten, als in unserem Webbrowser - praktisch!
Unter den Powertoys ist wohl Power Rename das Tool, das wir am meisten verwenden.
Power Rename - Dateien umbenennen
Unter den Powertoys ist Power Rename eines der ersten Tools gewesen, die Microsoft veröffentlichte. Zu Recht, ist doch die Funktion in vielen Situationen sehr hilfreich. Mit Power Rename können wir eine ganze Gruppe an ausgewählten Dateien nach einem bestimmten Muster umbenennen. Die Funktion ist, wie auch der Image Resizer, im Kontextmenü eingebunden.
Power Rename kann nach Zeichen in Namen suchen und diese durch andere Symbole ersetzen. Alternativ ist es möglich, reguläre Ausdrücke zu verwenden, um etwa an vorhandene Dateinamen einfach zusätzliche Symbole anzuhängen.
Das Tool zeigt in einer kleinen Vorschau zudem an, welche Teile des Dateinamens mit der getätigten Eingabe gefunden und verändert werden. Es ist außerdem möglich, etwa nur die Dateiendungen zu ändern, diese auszuklammern oder nach Groß- und Kleinschreibung zu sortieren.
Je nach Anzahl der ausgewählten Dateien kann die Namenskonvertierung einige Sekunden dauern - und trotzdem kann die Funktion viel Zeit sparen.
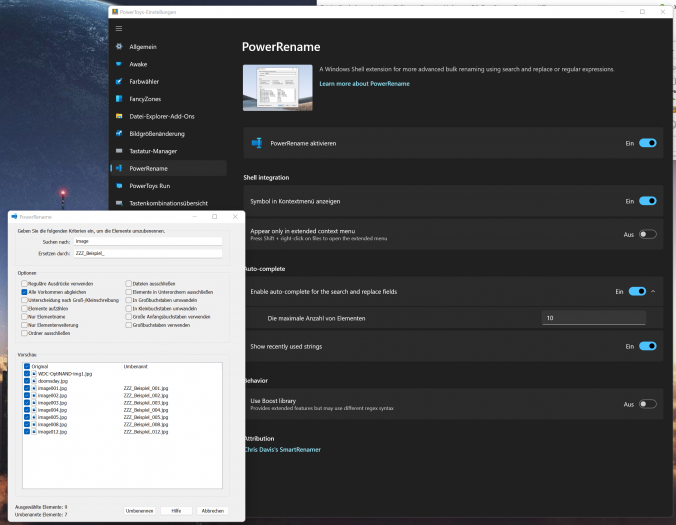
Powertoys Run - Von überall Programme ausführen
Powertoys Run ist eines der Tools, das man anfangs nicht beachtet, aber es nicht mehr missen möchte, wenn es erst einmal genutzt wird. Mit selbst definiertem Tastaturkürzel können wir damit an der Mauszeigerposition ein Suchfenster aufrufen. Dort geben wir beliebige Programme ein und können sie direkt dort starten.
Allein das kann den Arbeitsfluss beschleunigen. Allerdings bietet das kleine Tool noch weitere Optionen an. Wir können innerhalb des Suchfeldes ein Programm auch mit Adminrechten ausführen, dessen Installationsverzeichnis aufrufen oder den Pfad einer App direkt in der Konsole öffnen. Das spart eine Menge Extraklicks und Schreibarbeit - und damit Zeit.
Das Tool lässt sich auch so einstellen, dass sich etwa das Suchfenster immer auf dem Hauptbildschirm öffnet. Auch können wir diverse Zusatzplugins bei der Suche mit hinzufügen oder diese gezielt ignorieren. Dazu gehören Programme wie der integrierte Taschenrechner, Einheitenumrechner, URI-Handler und weitere.
Tastenkombinationsübersicht - Shortcuts finden
Der Shortcut Guide ist ein kleines Tool, das auf Knopfdruck überall im OS eine kleine Übersicht anzeigt. Darauf können User nützliche Windows-Shortcuts einsehen, mit denen das Betriebssystem effizienter gesteuert werden kann. Dazu zählen bekannte Abkürzungen wie Windowstaste + M, wodurch alle Fenster minimiert werden. Aber auch andere nützliche Verknüpfungen werden eingeblendet.
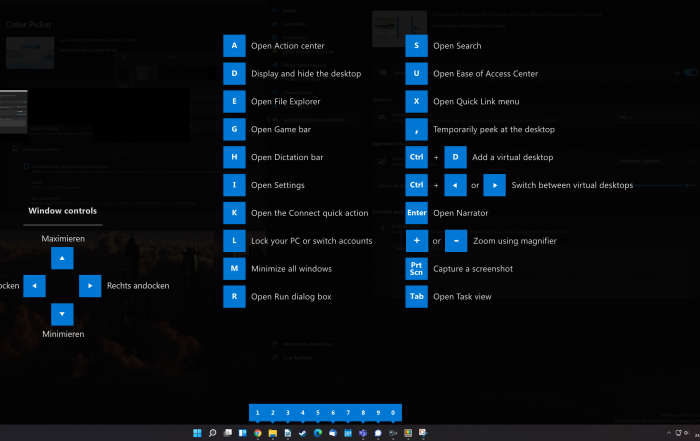
Mit etwas Übung ist die Übersicht möglicherweise irgendwann gar nicht mehr notwendig, bis dahin kann sie eine gute Hilfe sein. Wie alle Powertoys erspart sie zudem den Umweg über alternative Informationsquellen, hier die Windows-Dokumentation im Netz.
Viele Tools und noch mehr
Generell können alle Powertoys im Hauptmenü jederzeit auch ausgeschaltet werden. Zudem bietet das Programm die Möglichkeit, für die Lieblingstools passende Shortcuts zu definieren. So kann jeder Mensch nach eigenem Ermessen ein wenig produktiver werden.
In mehr als einem Jahr hat Microsoft bereits neun mehr oder weniger nützliche Powertoys veröffentlicht. Zusammen mit der Community wird auch nach immer neuen Ideen für weitere Tools gesucht. Es ist davon auszugehen, dass wir noch einigen Wert aus den Powertoys ziehen werden.
Einen Blick Wert ist die kostenlose Software definitiv.

