
Das letzte große Funktionsupdate Windows 11 23H2 ist im Oktober 2023 erschienen. Anders als bisher befürchtet, sind auch Benutzer von Windows 10 nicht ganz von der Weiterentwicklung ausgeschlossen. Denn Microsoft plant neue Funktionen auch für das ältere System. Angesichts der Beliebtheit von Windows 10 wird sogar darüber spekuliert, ob Microsoft die Unterstützung nicht über das im Oktober 2025 geplante Ende hinaus verlängern könnte.
Spekulationen gibt es außerdem zu Windows 11 24H2, was auch Windows 12 heißen könnte. Offizielle Verlautbarungen gibt es dazu bisher nicht. Festzustehen scheint nur, dass es bei den hohen Hardwareanforderungen bleiben wird. Besitzer älterer Geräte werden auf offiziellem Wege daher weder Windows 11 noch 12 installieren können.
Das muss aber auch nicht sein: Einige Funktionen, die Microsoft für die nächste Generation des Betriebssystems hat, lassen sich auch schon heute in Windows 10 oder 11 umsetzen. Außerdem lassen sich einige erst für spätere Versionen geplante Funktionen mit Tricks auch jetzt schon aktivieren.
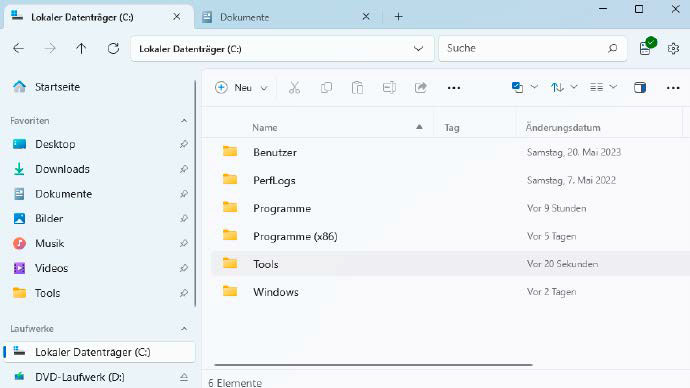
Windows-Explorer-Klon: Files lässt sich ähnlich wie der Windows-Explorer bedienen und bietet nützliche Zusatzfunktionen, etwa die Organisation von Dateien mit Tags.
Die Gestaltung des Desktops und des Windows-Explorers gehören zu den Baustellen, an denen Microsoft besonders intensiv arbeitet. Das wird sicher auch in Zukunft so bleiben. Änderungen betreffen jedoch nicht nur den Windows-Explorer als eigenständigen Dateimanager. Der Prozess Explorer.exe stellt auch die Desktop-Oberfläche mit Icons, Taskleiste und Kontextmenü bereit. Beim Absturz von Explorer.exe verschwindet daher nicht nur das Fenster des Dateimanagers, sondern auch der Desktop.
Es gibt jedoch Pläne, die Kernkomponenten des Betriebssystems von den nutzbaren Programmen zu trennen. Microsoft plante das bereits mit Windows 10X, was aber im Jahr 2021 wieder gestoppt wurde. Die Oberfläche dieses Systems, insbesondere die zentrierte Taskleiste und das Startmenü, wurden später in Windows 11 realisiert.
Der modulare Aufbau, mit einem als Core-PC bekannten Konzept, würde die Stabilität des Systems in Zukunft verbessern und Updates beschleunigen. Einen derartigen Großumbau zum Core-PC kann jedoch nur Microsoft selbst leisten.
2. Alternativen Dateimanager für Windows nutzen
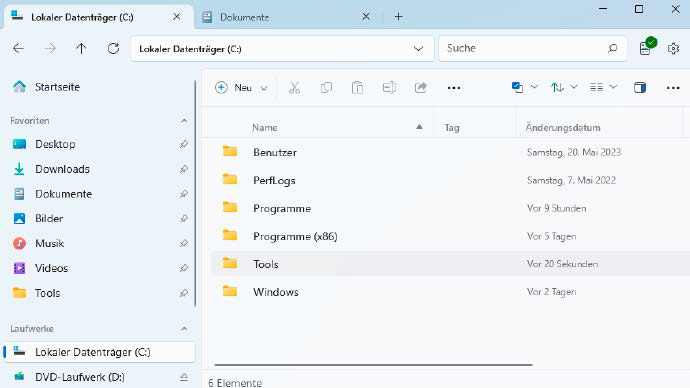
Windows-Explorer-Klon: Files lässt sich ähnlich wie der Windows-Explorer bedienen und bietet nützliche Zusatzfunktionen, etwa die Organisation von Dateien mit Tags.
Wenn man einen anderen Dateimanager verwendet, kann sich die Instabilität von Explorer.exe nicht mehr auf den Desktop auswirken. Ein moderner Dateimanager, der zwar ähnlich aussieht wie der Windows-Explorer, aber mehr Funktionen bietet, hört auf den Namen Files.
Bei der Installation über den Microsoft Store von Windows 10/11 kostet Files 8,99 Euro, womit Sie das Projekt unterstützen. Einen kostenlosen Download finden Sie auf https:// files.community/download nach einem Klick auf „klassischer Installer“.
Files kann unterschiedliche Ordner in mehreren Tabs darstellen. Im Kontextmenü der Tabs findet man beispielsweise die Menüpunkte „Tab duplizieren“ und „Tab in neuem Fenster öffnen“. Ein neuer Tab lässt sich mit der Tastenkombination Strg-T oder über die „+“-Schaltfläche erstellen.
Wer lieber mit einer geteilten Ansicht arbeitet, kann ganz rechts in der Symbolleiste im Dreipunktemenü auf „Neues Panel“ gehen. Damit lassen sich zwei Ordner nebeneinander darstellen.
Die Einstellungen erreichen Sie über das Zahnradsymbol rechts oben. Unter „Allgemein –› Starteinstellungen“ kann man „Fortsetzen, wo Du aufgehört hast“ wählen. Files merkt sich dann die geöffneten Ordner und stellt die Ansicht beim nächsten Start wieder her.
Windows 12: Kein Abo-Zwang und Gratis-Upgrade
Umgang mit Archivdateien: Über den Kontextmenüpunkt „Komprimieren“ lassen sich Dateien oder Ordner in Archive in den Formaten Zip und 7-Zip packen. „Komprimieren –› Archiv erstellen“ führt zu einem Dialog, in dem man Name und Format sowie ein Passwort für die Verschlüsselung festlegen kann. Zip-, 7-Zip und Rar-Archive kann man per Doppelklick öffnen, den Inhalt betrachten oder Dateien extrahieren.
Dateien und Ordner organisieren: Über den Kontextmenüpunkt „Tags bearbeiten“ können Sie Markierungen wie „Home“ oder „Work“ vergeben, die Files in der Spalte „Tags“ anzeigt. Die Suche nach Elementen mit Tags ist ebenfalls möglich, wenn Sie dem Suchbegriff im Feld rechts oben tag: voranstellen. In den Einstellungen können Sie unter „Tags“ die Bezeichnungen ändern und neue Tags hinzufügen.
3. Tuning für die Windows-Taskleiste
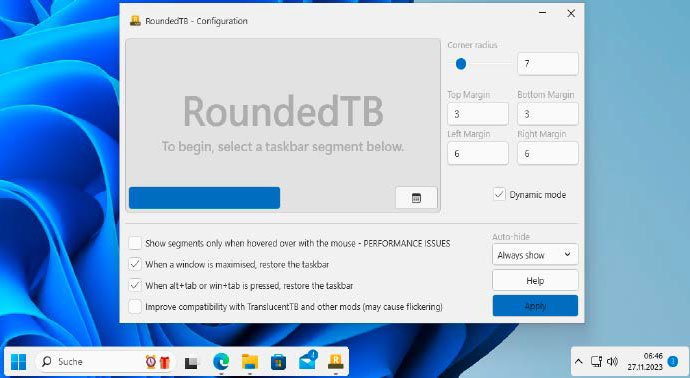
Taskbar umgestalten: Rounded TB stattet die Taskleiste mit abgerundeten Ecken aus, ändert den Abstand zum Bildschirmrand und verkleinert die Leiste auf die minimal erforderliche Länge.
Die Windows-Oberfläche lässt sich nur eingeschränkt anpassen. In den „Einstellungen“ kann man unter „Personalisierung“ beispielsweise das Design ändern oder ein anderes Hintergrundbild wählen. Auch für die Taskleiste gibt es mehrere Optionen, von denen aber bei Windows 11 einige weggefallen sind.
Viele Nutzer wünschen sich eine Windows-Taskleiste, die sich besser anpassen lässt. Möglicherweise berücksichtigt Microsoft die Wünsche in Windows 12. Ein mögliches Konzept für einen funktionalen und ansprechend gestalteten Desktop kann man sich im folgendem Video ansehen. Es handelt sich allerdings nicht um ein offizielles Video von Microsoft, sondern um das Kunstprojekt eines Windows-Fans.
Bis Microsoft so weit ist, kann man auch selbst die Gestaltungsmöglichkeiten erweitern. Mit dem kostenlosen Tool Rounded TB (für Windows 11) lässt sich der Abstand der Taskleiste zum Rand konfigurieren, außerdem kann man die Taskleiste verkleinern. Das Tool befindet sich noch in der Entwicklung. Deshalb arbeitet es noch nicht in allen Bereichen vollständig fehlerfrei.
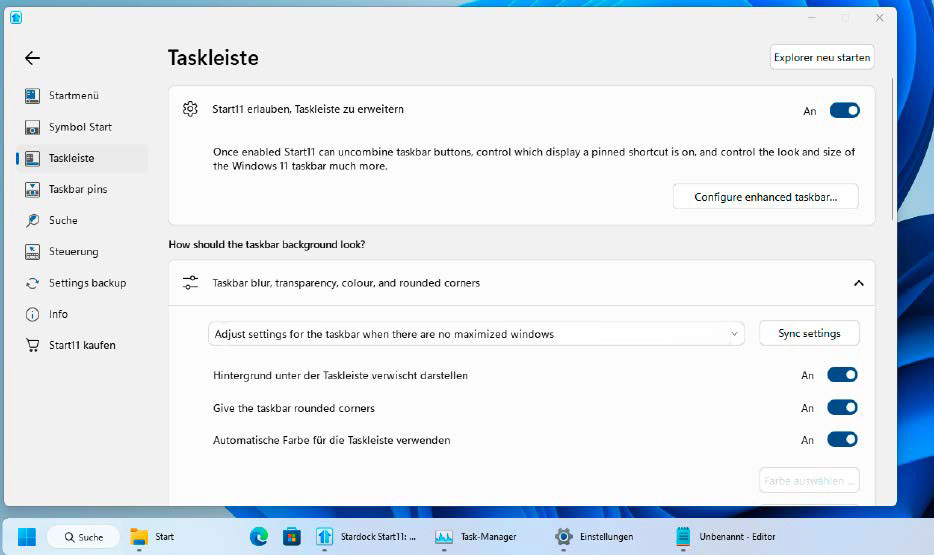
Taskleiste mit mehr Funktionen: Start 11 ermöglicht umfangreiche Anpassungen der Taskleiste, beispielsweise für abgerundete Ecken und die Position auf dem Bildschirm (unten oder oben).
Ist Rounded TB gestartet, lassen sich im Fenster unter „Left Margin“ und „Right Margin“ die Abstände der Taskleiste zum linken und rechten Bildschirmrand einstellen. „Top Margin“ und „Bottom Margin“ wirken sich auf die Höhe der Leiste aus. Setzen Sie ein Häkchen vor „Dynamic Mode“ und klicken Sie auf „Apply“. Der freie Bereich der Taskleiste verschwindet, und sie vergrößert sich abhängig von der Anzahl der Icons automatisch.
Der Infobereich erscheint abgetrennt an der rechten Seite. Falls der linke Teil der Taskleiste sichtbar bleibt, gehen Sie in den „Einstellungen“ auf „Personalisierung –› Taskleiste – Verhalten der Taskleiste“. Ändern Sie die Ausrichtung von „Zentriert“ auf „Linksbündig“ und wieder zurück. Danach sollte die Darstellung stimmen.
Mehr Anpassungen mit Start 11: Das Programm eignet sich für Windows 10 und 11. Es gibt eine kostenlose 30-Tage-Testversion, eine Lizenz ist ab 8,99 Euro erhältlich. Start 11 bietet nützliche Anpassungen für das Windows-Startmenü und die Taskleiste. Es sind zahlreiche Optionen verfügbar, beispielsweise runde Ecken, veränderbare Transparenz und die Positionierung der Taskleiste am oberen Bildschirmrand.
Ein Dock im Mac-OS-Stil: Rocket Dock ist kostenlos und eignet sich für Windows 10 und 11. Rocket Dock zeigt eine Leiste am oberen Bildschirmrand mit animierten Starter-Icons, die zu Ordnern wie „Dokumente“ oder „Bilder“ führen. Ziehen Sie Programmverknüpfungen oder EXE-Dateien auf das Dock, um weitere Starter hinzuzufügen. Über die „Dock-Einstellungen“ lässt sich die Position an einem der Bildschirmränder festlegen, zwischen verschieden Erscheinungsbildern wählen, und man kann „Dock automatisch ausblenden“ aktivieren, um Platz auf dem Bildschirm zu sparen.
4. Windows-Funktionsupdates frühzeitig ausprobieren
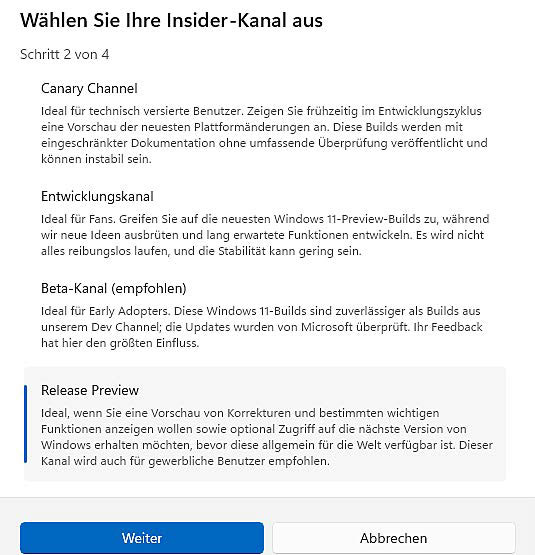
Microsoft liefert neue Funktionen zuerst an einen kleineren Kreis interessierter Benutzer aus. Auf einem produktiv eingesetzten Rechner sollte man nur den Kanal Release Preview verwenden. Grundsätzlich empfiehlt es sich, alle Vorabversionen auf einem Testrechner oder in einer virtuellen Maschine zu verwenden.
Wer am Windows-Insider-Programm teilnehmen möchte, geht unter Windows 11 in den „Einstellungen“ (Win-I) auf „Windows Update –› Windows-Insider-Programm“, klickt auf „Erste Schritte“ und folgt den Anweisungen. Die Anmeldung mit einem Microsoft-Konto ist erforderlich. Nutzer von Windows 10 gehen unter „Update & Sicherheit“ auf „Windows-Insider-Programm“ und klicken auf „Los geht’s“.
Die Auslieferung neuer Funktionen erfolgt in Wellen und in unterschiedlichen Regionen. Es ist daher nicht garantiert, dass Ihr Windows ein bestimmtes Funktionsupdate tatsächlich zeitnah vorab erhält.
5. Der inoffizielle Weg zu den neuesten Updates
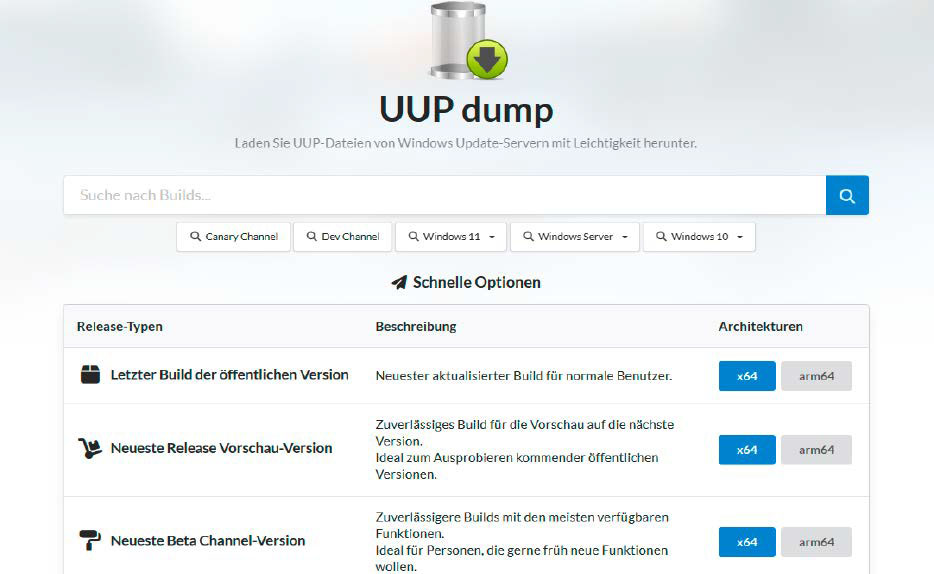
Vorabversionen herunterladen: Die Website https://uupdump.net bietet die Möglichkeit, neuere Windows-Versionen als ISO-Datei herunterzuladen. Der Download erfolgt von Microsoft-Servern.
Vorabversionen herunterladen: Die Website https://uupdump.net bietet die Möglichkeit, neuere Windows-Versionen als ISO-Datei herunterzuladen. Der Download erfolgt von Microsoft-Servern.
Vorabversionen herunterladen: Die Website https://uupdump.net bietet die Möglichkeit, neuere Windows-Versionen als ISO-Datei herunterzuladen. Der Download erfolgt von Microsoft-Servern.
IDG
Die Webseite uupdump.net bietet stets die neuesten Versionen aus allen Update-Kanälen an. Wählen Sie über die Schaltfläche im oberen Bereich beispielsweise „Windows 11 –› 23H2“ und klicken Sie auf „Windows 11, version 23H2 (22631.2787) amd64“ (Preview Release). Windows-10-Nutzer wählen „Windows 10 –› 22H2“ und dann „Feature update to Windows 10, version 22H2 (19045.3757) amd64“ (Preview Release).
Die Versionsnummern sind Stand Dezember 2023 und dienen nur als Beispiel. Die zukünftigen Build-Nummern werden anders lauten und andere Funktionen bieten.
Nach Auswahl der Version stellen Sie als Sprache „Deutsch“ ein und klicken auf „Weiter“. Anschließend setzen Sie Häkchen vor die benötigte Edition und klicken auf „Weiter“. Aktivieren Sie die Option „Herunterladen und Konvertieren in eine ISO-Datei“, und setzen Sie ein Häkchen vor „Updates integrieren, wenn verfügbar (nur Windows-Konverter)“. Danach klicken Sie auf „Downloadpaket erstellen“ und laden die ZIP-Datei herunter.
Entpacken Sie die heruntergeladene ZIP-Datei und starten Sie „uup_download_windows.cmd“. Das Script lädt die Installationsdateien von Microsoft-Servern herunter und erzeugt daraus eine ISO-Datei.
Die ISO-Datei können Sie für die Neu- oder Parallelinstallation verwenden. Ein laufendes Windows lässt sich damit aktualisieren, indem Sie die ISO-Datei im Windows-Explorer über den Kontextmenüpunkt „Bereitstellen“ in das Dateisystem einbinden und dann „Setup.exe“ vom virtuellen DVD-Laufwerk starten.
6. Versteckte Windows-Funktionen vorab freischalten
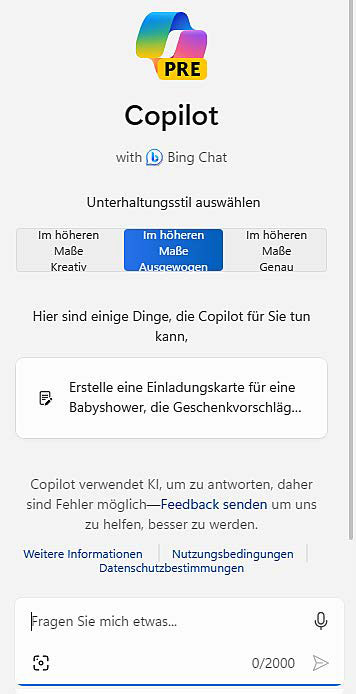
I im Fenster: Das eigenständige Fenster, in dem der Copilot angezeigt wird, gehört zu den Neuerungen der nächsten Windows-Version. In der Vorabversion lässt er sich schon jetzt testen.
Microsoft versorgt Windows über Updates mit neuen Funktionen, die aber erst ab einem bestimmten Termin aktiviert werden. Die in Punkt 5 genannten Preview-Builds 22631.2787 (Windows 11) und 19045.3757 (Windows 10) beispielsweise enthalten den Windows-Copiloten, der eine Suche und die Windows-Steuerung per künstlicher Intelligenz (KI) ermöglicht. Aufgrund rechtlicher Regulierungen wird er in der Europäischen Union wahrscheinlich erst im Frühjahr 2024 offiziell aktiviert.
Wer die Funktionen schon jetzt ausprobieren möchte, muss die genannten Windows-Versionen installieren, am Insider-Programm teilnehmen und die Neuerungen aktivieren. Dazu benötigen Sie das Vivetool, von dem Sie bitte stets die aktuellste Version herunterladen.
Bitte beachten Sie: Bei allen Angaben handelt es sich um eine Momentaufnahme vom Dezember 2023, die exemplarisch zu verstehen ist. Durch zwischenzeitlich installierte Updates können andere Schritte nötig sein.
Schritt 1: Öffnen Sie ein Eingabeaufforderung mit administrativen Rechten, wechseln Sie in das Downloadverzeichnis von Vivetool und starten Sie
Schritt 2: Kopieren Sie die Datei „C:\Windows\ System32\IntegratedServicesRegion-PolicySet.json“ in einen Backup-Ordner, und öffnen Sie sie in einem Texteditor. Suchen Sie nach „Windows CoPilot“. Unterhalb von „region“ entfernen Sie „DE“ aus der Liste.vivetool.exe /enable /id:44353396
Schritt 3: Ändern Sie in der Eingabeaufforderung mit administrativen Rechten die Zugriffsrechte mit
Danach kopieren Sie die zuvor geänderte Json-Datei in den Ordner „C:\Windows\System32“.takeown /f "C:\Windows\System32\IntegratedServicesRegionPolicySet.json" && icacls "C:\Windows\System32\IntegratedServicesRegionPolicySet.json" /
grant Administratoren:F /c /l
Schritt 4: Starten Sie Windows neu. Bei Windows 11 sollte das Icon des Windows-Copiloten in der Taskleiste erscheinen. Bei unseren Tests mit Windows 10 war das nicht immer der Fall. Sollte das auch bei Ihnen so sein, drücken Sie die Tastenkombination Win-R, tippen Sie
ein, und bestätigen Sie mit „OK“. Für den schnelleren Start erstellen Sie eine Verknüpfung mit dieser Zeile.microsoft-edge://?ux=copilot&tcp=1&source=taskbar
7. Künstliche Intelligenz ohne Microsoft nutzen
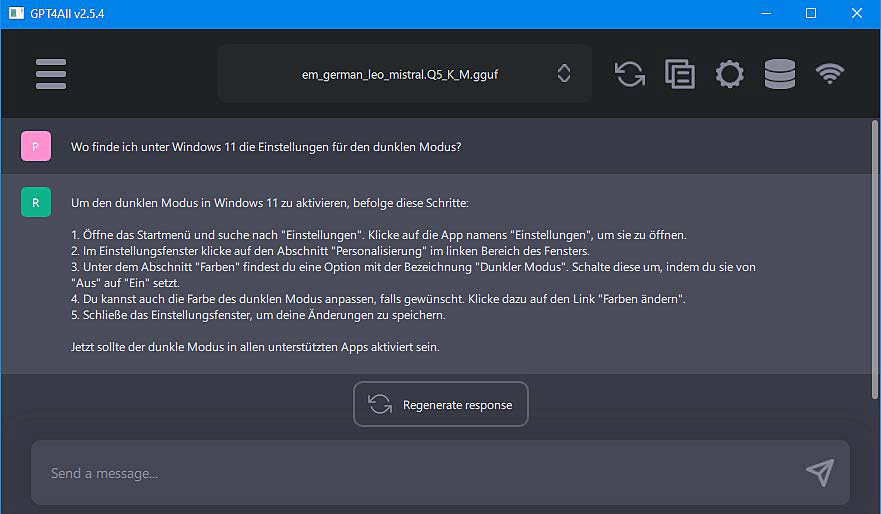
KI ohne Chat-GPT: GPT4All greift auf ein lokal installiertes KI-Modell zurück. Die Ergebnisse sind zwar nicht immer ganz korrekt, in der Regel aber brauchbar. Per Nachfrage lässt sich das Ergebnis meist verbessern.
Bei den zukünftig geplanten Neuerungen dreht sich bei Microsoft alles um KI. Copiloten soll es nicht nur für das Betriebssystem, sondern auch für mehrere Apps und Microsoft Office geben.
Wie nützlich das bei der täglichen Arbeit tatsächlich ist, muss jeder selbst herausfinden. Nicht jedem ist jedoch wohl dabei, neben Suchanfragen auch weitere persönliche Daten an Microsoft zu senden.
Wer eine Alternative ausprobieren möchte, kann beispielsweise GPT 4 All verwenden. Über das Programm lassen sich frei verfügbare KI-Modelle herunterladen und lokal ohne Internetverbindung nutzen. Die Modelle sind mehrere GB groß und benötigen bis zu 8 GB RAM. Die Bedienung ist ähnlich wie bei Bing-Chat beziehungsweise Windows-Copilot. Man gibt eine Frage oder Aufgabe ein und erhält von der KI eine Antwort.
KI-Unterstützung kann auch in der Powershell oder Eingabeaufforderung nützlich sein, was Microsoft wahrscheinlich für das Windows-Terminal plant. Terminal GPT kann das schon jetzt. Fragt man das Tool nach einer Befehlszeile, prüft man die Antwort und kann die Zeile gleich ausführen lassen. Shell GPT arbeitet ähnlich, benötigt aber einen kostenpflichtigen API-Schlüssel für Chat-GPT.
Lama Cleaner ist eine Bildbearbeitung mit KI-Unterstützung und arbeitet mit einem lokalen Modell. Das Tool ist ein Spezialist für Inpainting, wobei Bilder so bearbeitet werden, dass der Betrachter die Änderungen nicht erkennt. Sie können unerwünschte Objekte aus Bildern löschen, der Hintergrund wird passend rekonstruiert.
Über Plug-ins lässt sich Lama Cleaner erweitern und kann dann auch Hintergrund entfernen oder Bilder aus Textbeschreibungen generieren. Funktionsbeschreibungen und Beispiele finden Sie auf https://github.com/Sanster/lama-cleaner.
Lama Cleaner ist ein Python-Projekt, das wir für Windows in ein handliches Paket gepackt haben. Starten Sie zuerst „win_config.bat“, was die nötigen Programmpakete herunterlädt und anschließend die Konfiguration im Webbrowser startet. Klicken Sie auf „Save configurations“. Danach verwenden Sie „win_start.bat“. Die Bedienung des Programms erfolgt über eine grafische Oberfläche, die Sie im Webbrowser über die URL http://127.0.0.1:8080 aufrufen.
8. Den Computer per Sprache steuern
Spracherkennung und Sprachausgabe gehören ebenfalls zu den zukünftigen Windows-Baustellen. Mithilfe von KI lässt sich die Erkennungsrate etwa für die Steuerung des PCs deutlich verbessern
Wer vielleicht bereits Amazon Alexa verwendet, kann die zugehörige App über den Microsoft Store auch auf dem PC installieren. Zur Sprachsteuerung des PC benötigt man zusätzlich Triggercmd und ein kostenloses Konto bei www.triggercmd.com, das auf ein Kommando pro Minute begrenzt ist (Abo 29,95 Dollar pro Jahr).
Alexa lässt sich mit zahlreichen Skills erweitern, beispielsweise für die Smart-Home-Steuerung. Den Triggercmd-Skill aktivieren Sie bei Amazon.
Packen und Entpacken für mehr Dateiformate
Der Windows-Explorer kann ZIP-Dateien entpacken und neue Archive erstellen. Er ist dabei allerdings nicht besonders schnell und kann keine ZIP-Archive mit Passwortschutz erstellen. In Windows 11 (23H2) hat Microsoft bereits einige Verbesserungen eingebaut.
Über den Windows-Explorer lassen sich jetzt auch die Formate Rar, 7-Zip (7z) und Tar.gz entpacken. Erstellen lassen sich nach wie vor nur ZIP-Archive, die Arbeitsgeschwindigkeit liegt weiterhin unter dem Niveau anderer Programme.
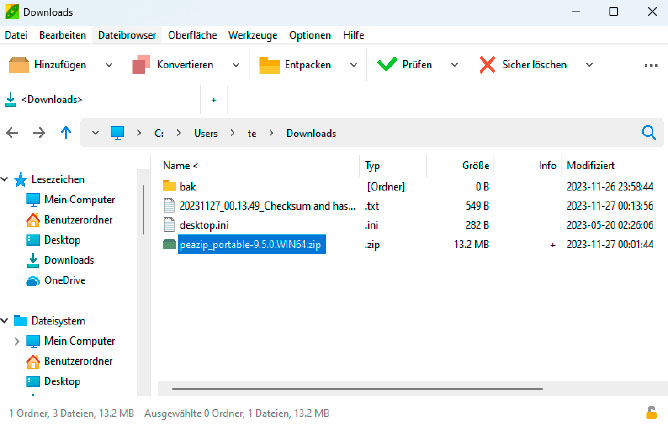
Packen mit Komfort: Peazip installiert einen eigenen Dateimanager, bietet eine sehr gute Geschwindigkeit und kann mit fast allen gängigen Archivformaten umgehen.
Es ist daher empfehlenswert, nicht auf die Aktualisierung durch Microsoft zu warten, sondern beispielsweise das schnellere 7-Zip zu installieren. Das Tool kann mit den meisten bekannten Archivformate umgehen und ZIP- sowie 7z-Dateien auch mit Passwortschutz packen. Der Inhalt von ISO- und WIM-Dateien lässt sich ebenfalls extrahieren. 7-Zip integriert sich bei der Installation in das Kontextmenü des Windows-Explorers, worüber sich Dateien oder Ordner entpacken oder packen lassen.
Peazip bietet in etwa die gleichen Funktionen wie 7-Zip und eine ähnliche Geschwindigkeit. Man verwendet das Programm über das Kontextmenü des Windows-Explorers oder startet es direkt. Die Oberfläche von Peazip ähnelt dem Windows-Explorer und bietet einige Komfortfunktionen, etwa den Test von Prüfsummen (Hash) oder die Konvertierung in andere Archivformate. Für eine deutschsprachige Oberfläche gehen Sie auf „Options –› Localization“ und stellen „de-uml.txt“ hinter „Localization“ ein.
Wer Rar-Dateien nicht nur entpacken, sondern auch erstellen möchte, greift zum Original Winrar. Lizenzen gibt es ab 29,95 Euro.

